Pro Evolution Soccer (PES) 2019 PC Game Free Download
Pro Evolution Soccer (PES) 2019 PC, often abbreviated as PES 2019, is an amazing sports game that provides an amazing and authentic soccer experience. Developed and published by Konami, this version of the old Pro Evolution Soccer Free Download is considered the best of the franchise. The gaming world has seen a lot of changes this year, and one game that has pushed the boundaries of virtual soccer is Pro Evolution Soccer 2019 (PES 2019). This article highlights the gameplay innovations that make PES 2019 the best simulation game.
PES 2019 Download brings the beautiful football game to life with beautiful graphics and realistic gameplay. Many details on the stadium, player models, and water shows capture the essence of a real football game. The Pro Evolution Soccer game’s attention to detail is evident in everything from the grass to the player’s face. One of the biggest features of PES 2019 is the game mechanics. The controls are intuitive and responsive, allowing players to execute precise shots, dribbles, and shots easily. The game also includes a variety of game modes and strategies suitable for casual and die-hard players.
Check Out For New Updates: Pro Evolution Soccer (PES) 2019 PC
Pro Evolution Soccer Game With Mods Free Download
PES 2019 includes a list of the best teams and players collaborating with the biggest football and sports teams. It affects the character and skill of the player, making each player feel unique and first compared to his competitors. The Pro Evolution Soccer Download Master League and MyClub modes offer single-player and multiplayer experiences. In League One, you can manage your favorite team, lead them to glory, and make important decisions off and on the field. myClub allows you to build your dream team by collecting players and cards and battling other players online.
PES 2019 Online Multiplayer Mode offers a competitive environment where players can test their skills against players worldwide. The game also introduces new features and recurring events. Pro Evolution Soccer 2019 is an amazing simulation game that offers accurate and beautiful soccer. Beautiful graphics, responsive controls, and gameplay make it suitable for soccer and casual players.
The Origins of PES
Pro Evolution Soccer Windows 10, better known as PES, has a rich history dating back to the late 1990s. Understanding its roots is crucial to understanding how the game came to be.
- Franchise History: PES was first released in 1995 by Konami, a Japanese game company known for its dedication to role-playing games.
- Origin and development: Early models of PES laid the foundation for the future. It could be due to limited graphics and gameplay options.
- Heightened reality: PES 2019 stands out for its commitment to realism in football. This dedication is a hallmark of the series.
- Graphics vs. Reality: PES 2019 has beautiful graphics that bring players and stadiums to life.
- Player movement and animation: One of the highlights of PES 2019 is the quality and accuracy of player movement, which makes it feel like you are watching football action.
Games and Technology
The heart of every football game is its style and design. PES 2019 introduces many revolutionary features.
- Ball physics and control: PES 2019 changes ball physics, making it more realistic and responsive to players.
- Skill Depth: The game features skill depth that increases players’ skills.
- Master League Mode: The master league mode in PES 2019 offers players an amazing and rewarding experience.
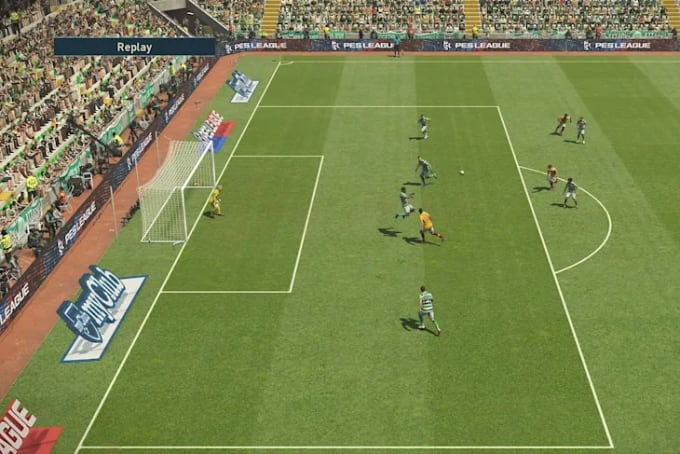
There is a Problem
No journey is without challenges, and PES 2019 is no different.
- Licensing Issues: A constant issue is licensing, which does not include real team names and player attributes.
Local and online games
- Online Multiplayer: PES 2019 offers an exciting online multiplayer experience that allows players to compete globally.
- Customization and Personalization: The PES community achieves customization and personalization, increasing the game’s longevity.
Arrested
In Conclusion
Pro Evolution Soccer 2019 is an important event in real soccer history. Its commitment to realism, innovative gameplay, and strong community make it a franchise favorite. As the gaming industry continues to evolve, PES 2019 represents the enduring power of real football.
Questions To Ask
- Is PES 2019 available now?
Yes, you can find PES 2019 downloads for various gaming platforms. - Any updates or updates for PES 2019?
Although updates have stopped, the modding community is still working on unofficial patches and updates. - Which platform is PES 2019 best for?
PES 2019 is available for multiple platforms, including PC, PlayStation, and Xbox. Works well with all of them. - Can I play PES 2019 online with my friends?
You can play PES 2019 with your friends through different game modes. - What is the latest installment of the PES series?
The latest development in the series is PES 2022, which has attracted attention for next-gen graphics and improved gameplay.